

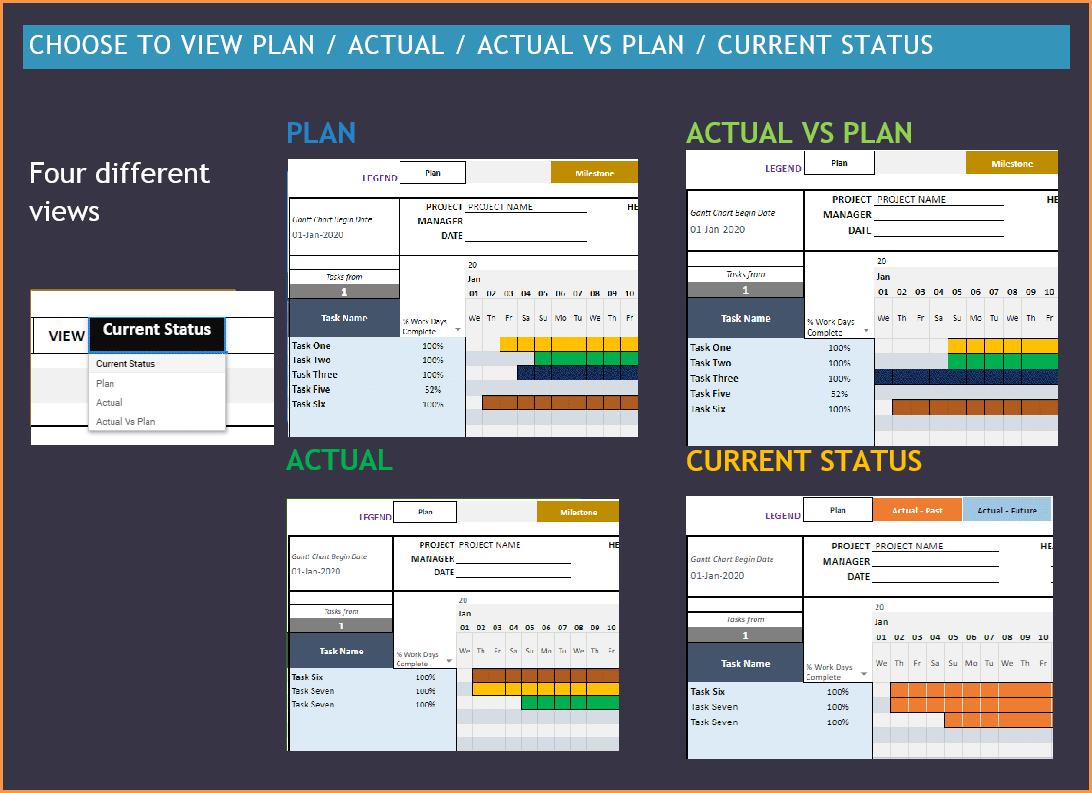
Let’s create conditional format bars (Gantt chart) for two tasks. The reason, to split a task in the Gantt chart we will use the same format rule, but in a slightly different way. Yes! You heard me right.įor advanced Gantt chart, you may try project management software products like Wrike.Įven though I have detailed the steps to create a Gantt chart using conditional formatting earlier, here again, I am repeating the same. Just by applying a conditional format rule (a custom formula in conditional formatting), we can create a simple Gantt chart in Google Sheets. how to split a task in a Gantt chart in Google Sheets, let me explain each and every step involved in detail.
Create a Gantt Chart Using Sparkline in Google Sheets.Ĭoming back to the topic, i.e. Create a GANTT Chart in Google Sheets Using Stacked Bar Chart. In such basic Gantt charts, we can split tasks into two sections very easily.Īs a side note, there are two other methods to create custom Gantt Charts in Google Sheets. I’ve already published a post on the same (if you have not seen, here is the link – Create Gantt Chart Using Formulas in Google Spreadsheet). In this post, I am trying to shed some light on how to split a task (bar) into two sections in a Gantt Chart in Google Sheets.Ĭreating a Gantt Chart in Google Sheets is easy using conditional formatting. If a started task has been interrupted for some reason, in the Gantt chart, the corresponding task (bar) may need to be split. 
How to split a task in a conditional format based Gantt Chart in Google Sheets?



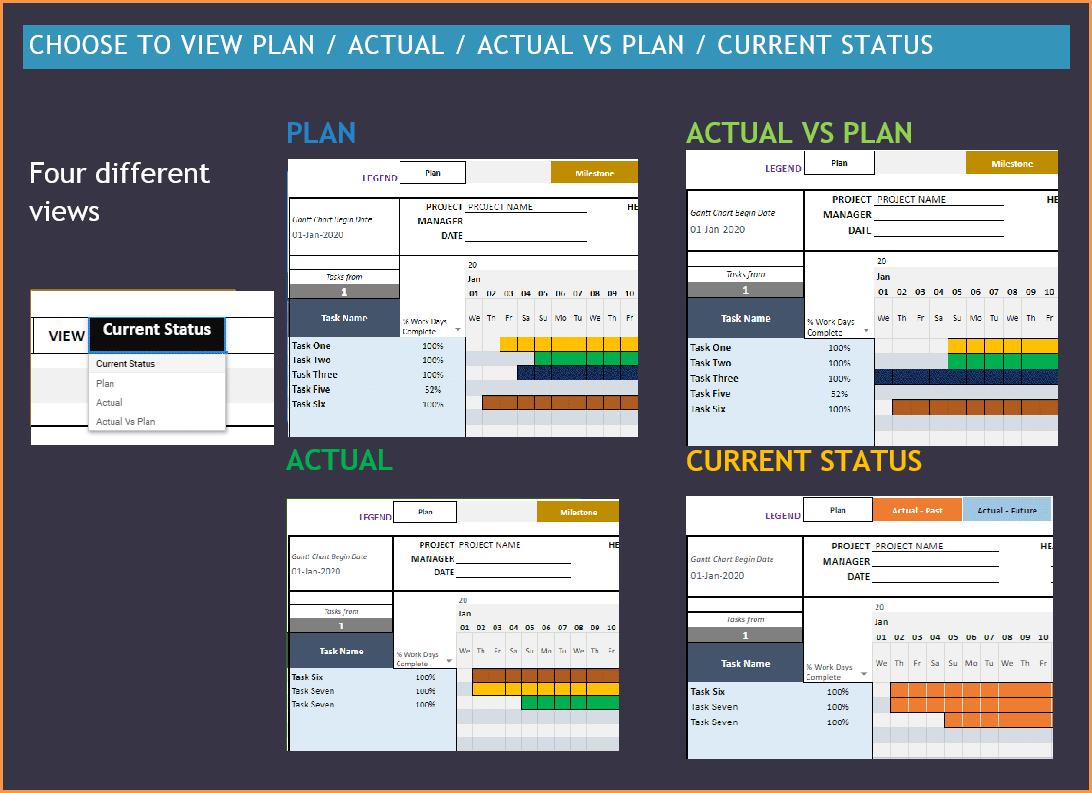



 0 kommentar(er)
0 kommentar(er)
